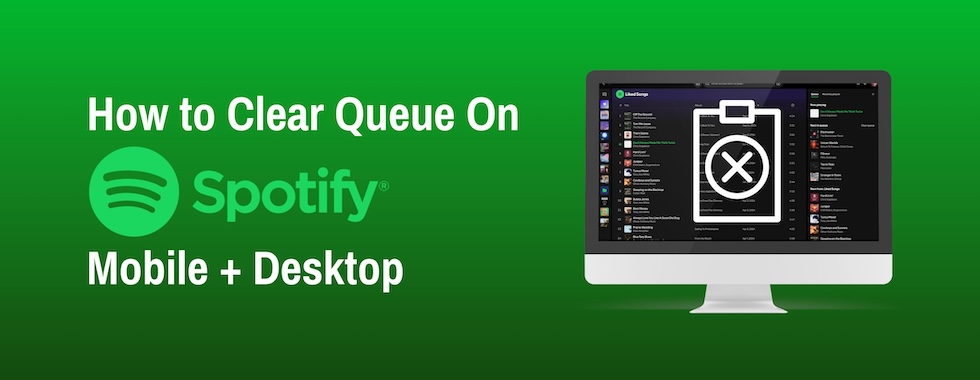Based on our experience with all major streaming services, we can say that Spotify is pretty intuitive when it comes to queues. It’s very easy to add songs to your queue, edit the sequence, and, yes, clear the Queue on Spotify.
We can’t say any of the Spotify alternatives stand out in this department. So, with this article, we’ll give the fastest answer to “How do I clear Queue on Spotify?”.
We will cover a few related topics along the way but for now, let’s get going!
- How to Clear Your Queue on Spotify: TL; DR
- How to Clear Queue on Spotify: Desktop Version
- How to Clear Queue on Spotify: Mobile App
- How to Clear Queue on Spotify Web Player
- How to Turn Off Autoplay on Spotify?
- How to Clear 'Next From' Queue on Spotify?
- How to View Spotify Queue
- Clear Spotify Queue: FAQs
- Summary: How to Clear Queue on Spotify App
Share your Spotify playlists across all streaming platforms for free in just a few clicks.

How to Clear Your Queue on Spotify: TL; DR
The fastest way to clear Queue on Spotify is to tap the Queue button (the icon looks like three horizontal lines) in the lower-right corner of the screen on your desktop app (bottom-right corner in Now Playing screen on mobile) and tap the “Clear queue” button. That’s it, you’re done.
How to Clear Queue on Spotify: Desktop Version
If you want to clear your Spotify queue on your desktop app, these are the steps. This guide is for the dedicated Spotify app, but the steps are identical for the Spotify web player that you open by going to spotify.com in your mobile browser.
- 1. Click the Queue button in the lower-right corner of the app. It looks like three horizontal lines.

- 2. Click the “Clear queue” button next to the “Next in queue” line.

- 3. Click “Yes” to verify your decision.

- 4. If you just want to remove a single song from the queue, click the three dots next to the song in the queue and then hit “Remove from queue.”

Note that Spotify will not ask you to verify your decision when removing individual songs from the queue.
That makes sense, in our opinion, because it’s much easier to put one song back in the queue than to recreate a full queue with multiple songs, which often includes dozens of tracks.
How to Clear Queue on Spotify: Mobile App
Clearing your Spotify queue on mobile is pretty similar to the desktop app, you just have to access the Queue button from the Now Playing screen. This is how to clear queue on Spotify on iPhone and Android devices.
- 1. Tap the song that’s currently playing at the bottom of the app, above the menu with Home, Search, and Your Library icons. This will open the Now Playing screen.

- 2. Tap the Queue button in the lower-right corner. It looks like three horizontal lines.

- 3. Tap the “Clear queue” button. This will clear the queue instantly.

- 4. To remove individual songs from the queue instead of the whole thing, tap the circles next to the songs in the queue that you want to remove and then tap the “Remove” button at the bottom. The tracks will be removed without you having to verify your decision.

Unlike the desktop app, the Spotify mobile app will not ask you to verify your decision to clear the queue. So make sure you really want to clear it because there’s no coming back once tapped.
How to Clear Queue on Spotify Web Player
There is not a single difference between clearing your Spotify Queue on the desktop app and the Spotify Web Player. So let’s reiterate.
- 1. Hit the Queue button in the bottom-right corner.

- 2. Click on “Clear queue“.

- 3. Verify your decision.

Removing individual songs through the Web Player is also identical to the Spotify Desktop App, meaning you just have to click the three dots next to the song and select “Remove from queue”.
Read more: Why Does My Spotify Keep Pausing [10 Verified Fixes]
How to Turn Off Autoplay on Spotify?
The Spotify Autoplay feature activates an endless queue after your current selection ends. Without Autoplay, Spotify will keep playing songs from the album, single, or playlist where your currently-played song is, and then stop playing.
With Autoplay on, Spotify will keep finding related music and playing it. If you don’t want that, this is how to turn off Autoplay on Spotify on your desktop app.
- 1. Click on your profile image in the top-right corner and select “Settings“.

- 2. Find “Autoplay” under “Settings” and switch off the toggle next to it.

Your new setting will be instantly applied, and Spotify will not play any songs after the current album or playlist ends.
On mobile devices, the steps are slightly different.
- 1. Tap your profile image in the top-left corner and select “Settings and privacy“.

- 2. Tap “Playback“.

- 3. Scroll down and tap the toggle next to “Autoplay similar content” to turn Autoplay off.

Note that turning off Spotify Autoplay doesn’t mean that Spotify will stop playing music after one song. It means that it will stop playing after the current album or playlist ends.
So, for example, if you played an EP or a Single that has a few songs, it might mean that Spotify will stop playing after one song because the Single release only has one song or you play. Or, if you played the last song of the album or playlist, Spotify will stop playing right after it.
But you could have also played a song that’s on a playlist with 1,000+ other tracks, in which case Spotify will keep playing for hours even with Autoplay turned off. Read on if you want to avoid that.
How to Clear ‘Next From’ Queue on Spotify?
If you want to clear the “Next From” queue on Spotify, you will have to do it manually. But don’t worry—it’s still just a few clicks.
- 1. Open the Spotify Queue by tapping the Queue button in the lower-right corner. On the mobile app, tap the song that’s currently playing at the bottom of the screen, and you’ll find the Queue button there.
- 2. On desktop: Manually select all songs in the “Next From” queue by clicking the first song, then pressing and holding the Shift button and clicking the last song in the queue. With all the songs selected, right-click anywhere on the selection and click “Remove from queue”.

- 3. On mobile: Tap the circle next to every song on the “Next From” queue and then tap the “Remove” button in the lower-left corner.

As you can see, it’s much easier to empty the “Next From” queue on the desktop app or the desktop web player because you can select all the songs in a single swoop using the Shift button. On mobile, though, you’ll have to click the circle next to every single song, and that’s a hassle.
How to View Spotify Queue
In case you’re just wondering how to see your queue on Spotify, we pretty much gave you the answer by explaining how to clear it. Still, let’s answer this standalone question.
- On the Spotify desktop app or web player: Tap the Queue button on the right side of the Play/Pause controls. This will open the Queue.

- On Spoitfy mobile app: Tap the song that’s currently playing at the bottom of the screen and then tap the Queue button in the Now Playing screen.

In both cases, the Queue button looks pretty much like three horizontal lines, except the first line is a rounded rectangle.
Read more: How to Turn Off Smart Shuffle on Spotify
Clear Spotify Queue: FAQs
How to clear ‘Next From’ queue on Spotify?
The Next From queue on Spotify can only be cleared manually by selecting all the tracks on it and removing them. On the Spotify desktop app, you can select the whole bulk by using the Shift button. On mobile, you have to manually tap each song before hitting the “Remove” button.
How to find queue on Spotify?
On the Spotify desktop app and web player, the queue button is located in the lower right side of the screen. It looks like three horizontal lines. On the mobile app, you have to tap the song that’s currently playing at the bottom of the screen to open the Now Playing screen, and then tap the Queue button in the lower-right side.
How to remove a single song from Spotify Queue?
To remove a song from the Spotify Queue, open the queue by clicking the Queue button in the bottom-right corner of the desktop app or the bottom-right side of the Now Playing screen on mobile. Then, on desktop, hit the three dots next to the song and select “Remove from queue”. Or, on mobile, tap the circle next to the track and then hit the “Remove” button in the lower-left corner.
How to add song to Spotify queue?
To add a song to the Spotify queue, tap the three dots next to the song (you can also right-click the track on the desktop app or web player) and select “Add to queue”. The song will be added to the last spot of your current Spotify Queue.
How to move songs in a Spotify queue?
You move the songs in the Spotify queue by dragging them. On the desktop app or web player, just click on the song on the queue, hold it, and move it to the spot you want. On mobile, press the three-line symbol next to the song and drag it.
Is there a Spotify Queue limit?
Spotify is limited to displaying up to 81 songs on the queue, but you can add as many songs as you want to the queue – they just won’t be displayed after the 81st song. But once the current song ends, you will see the 82nd song pop up at No. 81 and so on.
Summary: How to Clear Queue on Spotify App
Let’s reiterate, guys. The fastest way to clear the queue on the Spotify desktop app or web player is to tap the Queue button in the lower-right corner (the button looks like a rounded rectangle with two horizontal lines below it) and then click the “Clear queue” button in the Queue screen.
If you’re wondering about how to clear the queue on Spotify Android and iOS apps, the “Clear queue” button is in the same position – you just access the Queue screen by opening the Now Playing screen first. That means tapping the song that’s currently playing at the bottom of the app screen.
This guide also covered related topics like Autoplay, the “Next From” queue, how to see queue in Spotify in the first place, and more.
We hope this guide was helpful. If you have any issues, never hesitate to contact Spotify support. Also, feel free to check out more How To articles on our blog. Stay safe and enjoy the music!